Installation
Guide
The Netdisaster Desktop Application doesn't provide a real installation process. All you need is download and extract the files. They're ready for use.
Quick guide
Basically, you just need to download the zip file, extract files to a folder, then launch the Go.exe file. Feel free to run a virus / spyware / malware test if you wish. For a more comfortable use, you should place a shortcut in the Quick Launch bar. For this, you just need to drag-and-drop the exe icon to the Quick Launch bar (which is next to the Windows "Start" button, bottom left). This should add a small skull icon. From there, you'll have the ability to launch Netdisaster, whatever application you're currently using. So, if you're browsing some site, click on the skull icon, and there you go. If you're looking at photographs, you can "attack" them as well, etc. To close the application, use the "Esc" key, or the "Alt"+"F4" key combination, or use the "x" button (top right of control panel).
Step by step instructions
1. Go to the Download page.
2. Fill out the Captcha, read the Terms and Condition, and check the related box. Then click on the Download button.
3. A download box should pop up, inviting you to choose a location for saving the zip file. Browse through your folders, choose the location and save.
4. When the download is complete, extract the archive to a folder (right click, extract, or double-click on the archive, then copy and paste or drag and drop the files to any folder of your choice). Make sure the directory path to the files includes no special characters such as spaces or accented characters.
5. The files are now ready for use. Double-clicking the Netdisaster.exe file launches the application and allows you to disasterize your screen.
6. However, double-clicking the exe file implies that you keep its folder open, which is quite annoying: everything on your screen at the very moment will be the subject of your Netdisaster attack. For example, say you want to target a picture of your boss that you have on your PC. You will open this picture, which is likely to pop up full screen, and will therefore cover the picture! So you'd need to browse to the Netdisaster folder back again to reach the exe file, which will then cover the picture – at least partially. That's why it is strongly suggested to add the app icon to the Quick Launch bar. Simply grab the "Go.exe" icon and drop it somewhere between two icons in your Quick Launch bar. Make sure to unlock the task bar (right-click on the task bar > unlock).
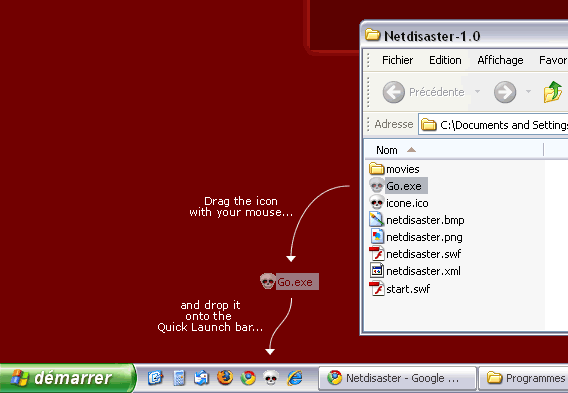
This way, Netdisaster will always be available, whatever application you may be currently using, or whatever site or picture you're browsing.
Tip: Right click on the Task bar to lock / unlock it and rearrange the space between the Quick Launch bar icons and the application buttons on the right.
Some links about using the Quick Launch Bar:
Windows Help Central
Ask Dave Taylor
XP Tips
e-How (video)
Some future release of the Netdisaster application will hopefully come with an installer program that will automatize the whole process.
|
